僕が初めてレンタルサーバーを借りたのはロリポップのロリポプランでした。そこからブログのアクセス数が伸びるとともにサーバーを強化する必要が出てきたので、ロリポプランからチカッパプランへグレードアップさせるなどしてきました。
しかし、ロリポップのサーバーではブログのアクセス数が増えるとデーター転送量が上限に達してしまうことが予想されるので、月間10万ページビューに到達したのを切っ掛けにレンタルサーバーをロリポップからエックスサーバーへ乗り換えることにしました。
エックスサーバーは有名ブロガーなども使用しているレンタルサーバーで、ロリポップと比べれば価格は高くなりますが、個人レベルのブログ程度であればよっぽどアクセスが増えたとしても全く問題ないレベルで稼働してくれる評判の良いレンタルサーバーです。
WordPressで作成したブログを停止させることなく、移転後も移転前と同じ状態で使えるようにロリポップからエックスサーバーへサーバーの乗り換えを行う必要があるわけですが、いろいろと初めての作業もあったので、備忘録がてらどのようにサーバーの引っ越しをしたのかをまとめておくことにしました。
以下、Worpdressをロリポップからエックスサーバーへ乗り換える方法のメモです。
ロリポップからエックスサーバーへ引っ越し手順
エックスサーバーと契約する
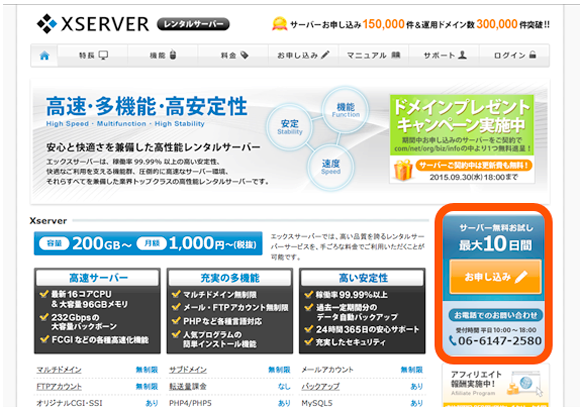
ロリポップから新しく乗り換えるサーバーは、WordPressなどでブログを運営している方々に評判の良いXserver![]() に決定。プランはX10と呼ばれるもので利用料金は月額約1,000円で一年契約です。
に決定。プランはX10と呼ばれるもので利用料金は月額約1,000円で一年契約です。
僕が現在使用しているプランがロリポップのチカッパプランで月額約500円ですので倍の費用になりますが、サーバー乗り換えによる転送量の心配がなくなることなどを考えれば必要経費だと思います。
エックスサーバーと契約するには、エックスサーバーのホームページ右側にある「お申し込み」をクリックして必要な情報を記入して申込します。
ロリポップサーバーからデータのダウンロード
ロリポップのサーバーから運営中のWordPressのデータそのもの(実データ)と、投稿記事やコメントなどの情報が含まれたデータベースの2つをダウンロードする必要があります。
また、複数Wordpressをインストールしてブログを運営していた場合、一つのデータベース内に複数の「データベーステーブル」を持つ状態でインストールされているので、多少データベーステーブルの構成がややこしくなっている可能性があるので注意が必要です。
僕自身が多数のWordPressを同じデータベース内にインストールして利用していたので、その点も踏まえてメモしていきたいと思います。
事前準備
データをダウンロードする前にやっておかないといけない作業が二つあります。この作業をやっておかないと上手く引っ越しできない可能性が高くなるようです。
事前準備1.W3 Total CacheやWP Super Cacheなどのキャッシュ系のプラグインの停止と削除
WordPressを高速化するためにインストールしたりす「るW3 Total Cache」や「WP Super Cache」などのキャッシュ系のプラグインは削除しておかないと、移転後に正常に動作しないなどの問題が出るようです。
事前準備2.ロリポップとエックスサーバーのPHPのバージョンを揃える
ロリポップとエックスサーバーのPHPのバージョンを揃える必要があります。PHPのバージョンが異なると思わぬエラーで悩まされることになるので、必ずバージョンを揃えましょう。
PHPのバージョンの確認方法
エックスサーバーのPHPバージョンは5.3(5.3.3)(2015.8現在)なので、ロリポップのPHP設定でPHPのバージョンを確認してして5.3に変更する必要があります。※現在の推奨バージョンに合わせてください。
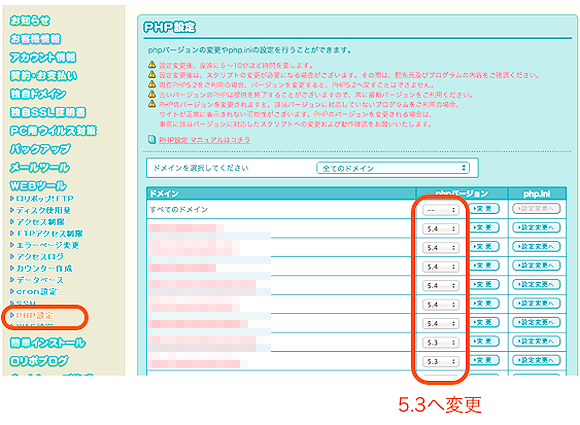
ロリポップでのPHPのバージョンの確認方法と変更方法は、ユーザーページにログインして、WEBツール>PHP設定で確認と変更ができます。
ダウンロード1.FTPで実データをダウンロード
FTPソフトを使ってサーバーへアクセスしてデータをローカル(PC)へダウンロードします。
wp-adminやwp-contentやwp-includesなどのフォルダや、その他諸々のphpファイルが格納されている親フォルダをダウンロードすれば良いです。
データ容量が大きくてダウンロードに時間が必要だと思われるので、ダウンロードし終わるまで気長に待ちましょう。途中でエラーが出る場合は、一気にダウンロードせず、小分けにしてダウンロードすることでエラーを回避できる場合もあります。
僕の場合は、wp-contentフォルダの中のinstall.phpだけがエラーが出てしまいダウンロードできませんでしたが、install.phpはWordpressのインストール時だけ必要なファイルの為「今回は問題にならない」と判断して作業をそのまま続行しました。特にその後、そのことに拠る問題は発生しませんでした。
ダウンロード2.phpmyadminでデータベース情報をダウンロード
ロリポップのphpmyadminにログインして下記の手順でデータベース情報をダウンロードします。
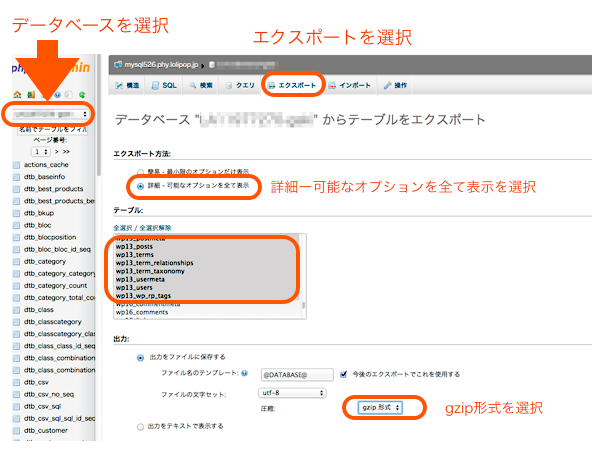
1.左上のメニューで該当するデータベースを選択。
2.ページ中央上にあるメニューで「エクスポート」を選択。
3.エクスポート方法:「詳細 - 可能なオプションを全て表示」を選択。
4.テーブル:で該当するテーブルを選択。
※ロリポプランの場合DBが一つしか使えず、複数のWordPressをインストールした場合、テーブル名がwp00、wp01...などで増えて行くので、該当するテーブルのみを選択する。使用しているテーブルが何番なのかを判断はダウンロードしたwordpressのデータ内のwp-config内の67行目あたりに「データベーステーブルの接頭辞」が記述されています。

5.出力:で圧縮をgzip形式を選択。ファイルサイズが大きくないようであれば、圧縮は無しでOKです。僕の場合は、圧縮した方がエラーが避けられるという情報等が散見されたため、最初から圧縮してダウンロードすることにしました。
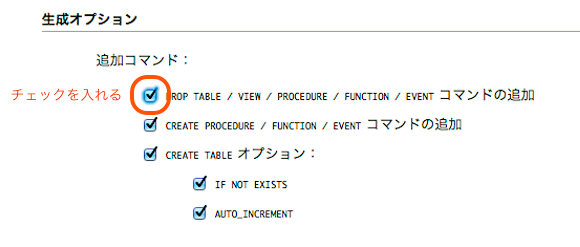
6.少し下にスクロールして、生成オプションの追加コマンドのDROP TABLE / VIEW / PROCEDURE / FUNCTION / EVENT コマンドの追加にチェックを入れる。
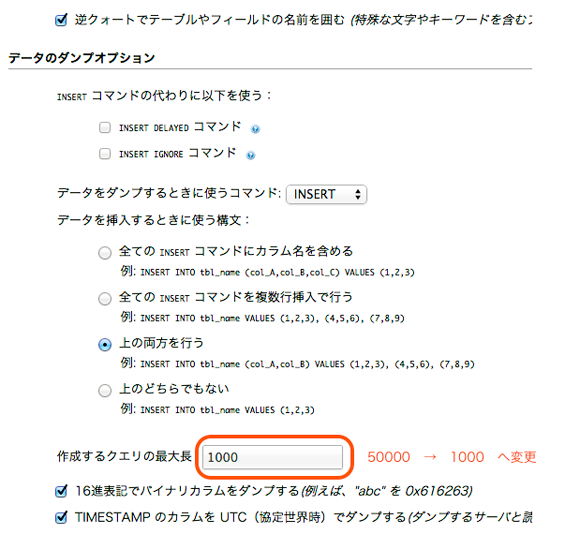
7.データのダンプオプションで作成するクエリの最大長に50000などの数字が入っているので1000程度に変更。この数字が大きいとインポート中にエラーが起きてアップロードできなくなるなどの問題が発生する場合があります。
8.実行ボタンを押してエクスポート完了。
ここで書き出したファイルはエックスサーバーのデータベースにインポートするために使用します。
複数WordPressを運営している場合、それぞれでこの作業を繰り返すことになりますが、基本的にエクスポートしたファイル名は同じなので、どのファイルがどのWorpdressに該当するものなのか分からなくならないようにフォルダ別けして保存するのが良いと思います。
エックスサーバーでの設定
作業1.ドメイン設定
エックスサーバーの管理画面からドメインを設定します。
ドメイン設定画面
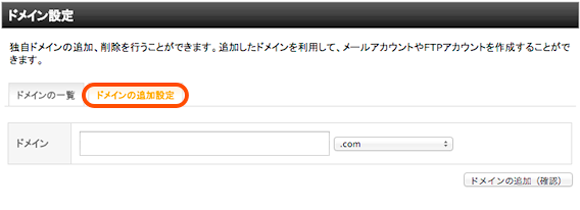
ドメイン追加設定タブをクリックして、使用する予定のドメイン(取得済みのドメイン)を登録します。
ドメインをエックスサーバーに登録しても、DNSの切り替えを行なうまではロリポップの方が表示されるので「登録すると現在のページが表示されなくなるのでは・・・」などの心配は必要有りません。
サブドメインを使用したい場合
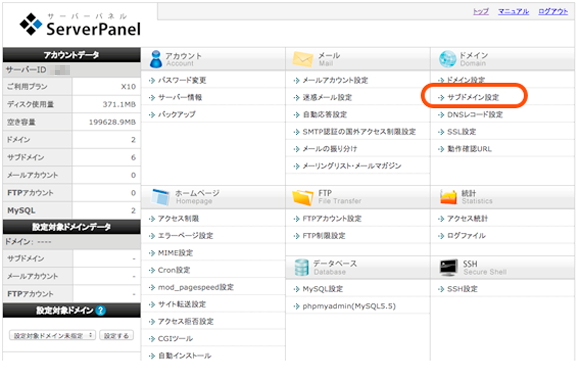
サブドメインを使用したい場合は、ドメイン登録後に、サブドメイン設定からサブドメインを登録加します。登録手順はドメイン登録の際とほぼ同じです。
作業2.エックスサーバーにWordPressをインストール
ドメインの登録が終わったら、WordpressをXサーバーにインストールします。
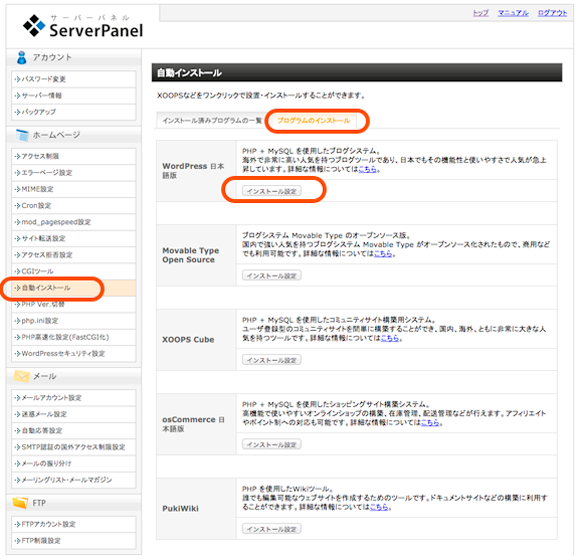
Xサーバーの管理画面の「自動インストール」をクリック。
Wordpressをインストールする先のドメインを選択して「プログラムのインストール」タブをクリックして「WordPress日本語版」をインストールします。
自動インストール画面
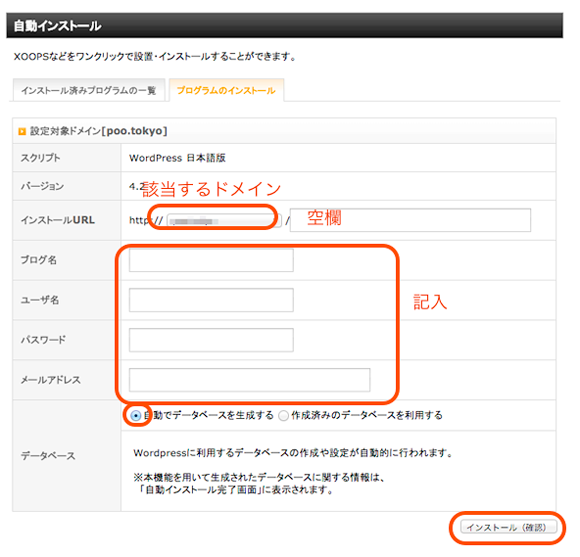
WordPressの情報については、後で上書きされる情報になるので、適当でも良いかもしれません。
「インストール(確認)」ボタンをクリックすると、index.phpが上書きされますよ、的な警告メッセージが出ますが、続けてインストールボタンをクリックしてインストールを完了させます。

インストールが完了すると、上記のようなデータベース情報などが記載された画面に切り替わります。
後々必要になる情報もあるので、メモなどにコピーして保管しておいてください。
作業3.エックスサーバーのデータベースを削除
WordPressをエックスサーバーにインストールすると、サーバー内にデーターベースが構築されます。通常であればそのままで良いのですが、ロリポップからエクスポートしたデータベース情報を読み込むために、構築されたデーターベースの中身を一旦全て削除します。
phpmyadminで削除します。
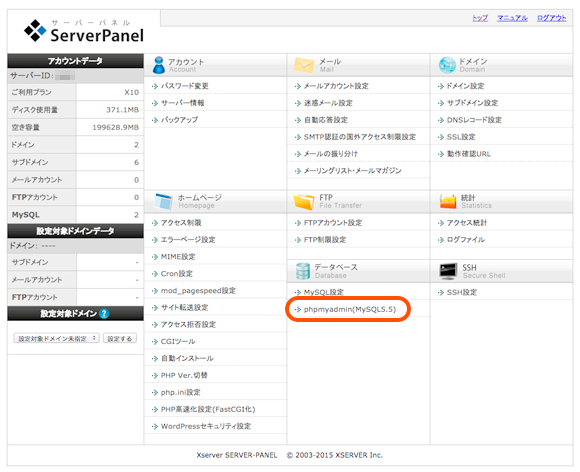
phpmyadmin(MySQL5.5)をクリックしてphpmyadminへアクセス。
phpmyadminにログインするためにはユーザー名とパスワードが必要です。
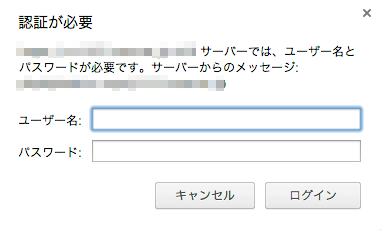
WordPressのインストール完了後に発行された諸々の情報の中の「MySQLユーザ」と「MySQL接続パスワード」を入力すればログインできます。
phpmyadminにログイン後の画面
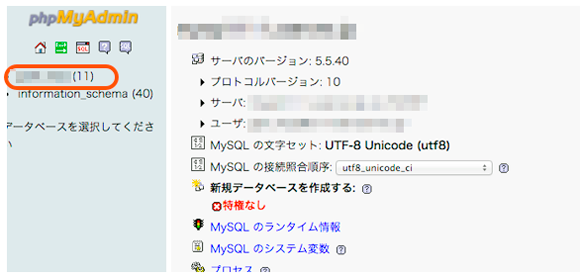
データベースを選択します。
データーベースの中身の一覧が表示されます。
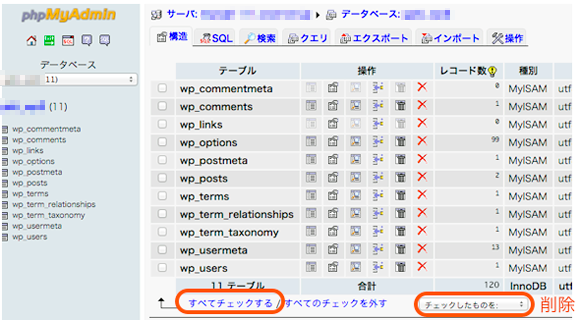
データーベースの中身の一覧の下にある「全てにチェックをする」をクリック。全てがチェックされたら「チェックしたものを削除」でデータベースを一旦空にします。
エックスサーバーへ2つのデータをアップロード
ロリポップのデータベースからエクスポートした「データーベース情報」とFTPからダウンロードした「実データ」の2つをエックスサーバーへアップロードします。
作業1.エックスサーバーへデータベース情報をインポート
ロリポップのphomyadminからエクスポートしたファイルをエックスサーバーのphpmyadminにインポートします。
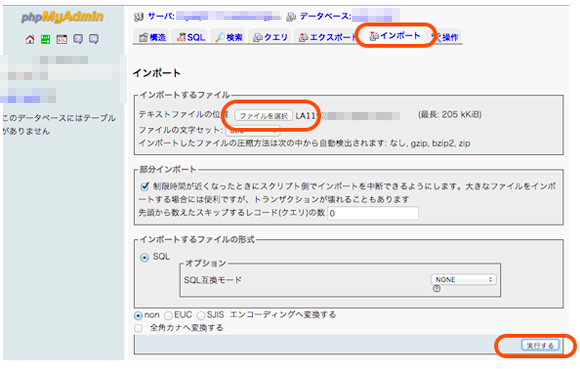
上部にあるメニューから「インストール」を選択。
「インポートするファイル」の欄で、ロリポップからエクスポートしたファイルを選択後「実行する」ボタンを押してインスポートします。
アップロードが完了してしばらく待つとインストールが完了するので、画面を閉じたり更新したりせずに待つようにしてください。
500 Internal server errorとその解決方法
僕の場合「500 Internal server error」が表示され先に進めなくなりました。
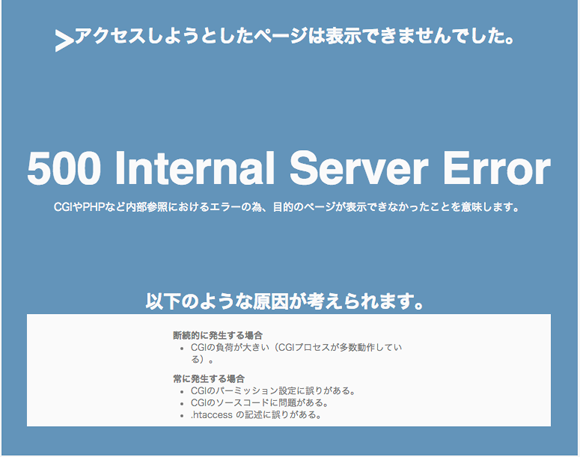
圧縮ファイル.gzipにすれば解決するとの情報を見つけたので試してみましたが駄目。何度インポートしてみても同じエラーが表示されました。
500 Internal server errorが出る原因は様々考えられるものの、一番濃厚な原因はインポートしようとしているファイルの容量が大きすぎるということ。
それを解決する方法としてフリーソフトの「BigDump」を使用してアップロードする方法があるようです。
公式サイトのダウンロードページからBigDumpをダウンロード。
ダウンロードしたファイルを解凍するとphpファイルになるので編集ソフトで開いてサーバー情報などを記入して保存します。
41行目付近。
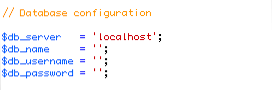
$db_server = 'localhost';
$db_name = "";
$db_username = "";
$db_password = "";
下記参照。
パスワードはphpmyadminのパスワードになります。
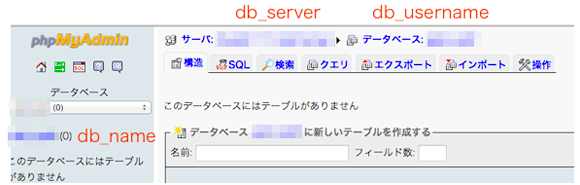
bigdump.phpの設置方法は小粋空間のphpMyAdminでインポートできない大きなファイルを一気にインポートできる「BigDump」で詳しく解説されているのでそちらを参照すると解りやすいと思います。
作業2.ロリポップからダウンロードした実データをエックスサーバーへアップ
ロリポップからダウンロードしていた「実データ」をFTPソフトを使ってエックスサーバーへアップロードします。
サブドメインを作成した場合は、サブドメインと同じ名前のフォルダがエックスサーバーに作成されていると思うので、その中へダウンロードしたフォルダの中身を全て保存します。
つまり、先にインストールしたWordPressの中身を全て上書きします。
エラーが出た時の対処
僕の場合アップロードを終えた時に、いくつかのファイルがアップロード出来ずにエラーが出てしまいました。
アップロードできなかったのはプラグインの中のファイルで、「Amazonjs」というプラグインで使用していたファイルでエラーが出ていました。
プラグインのデータだけ何度かアップロードしなおしてみましたが、同じファイルでエラーが出続けて解決しなかったため、エラーをそのままに、とりあえず先に作業をすすめることにしました。何か問題があれば、後でエラーが出るだろうからその際に対処しようというわけです。
後に、この事が原因で、データベースをアップロードしたあと、動作確認URLへアクセスした際にfatal errorが出てしまいましたが、原因と思われるAmazonjsをプラグインフォルダの中から削除することでerrorを回避できました。
エックスサーバーの動作確認URLで動作確認
エックスサーバーでは2つのデータを移動した後に正常に動作しているかを、動作確認URLを使って確認することが出来ます。
作業1.動作確認URLの追加
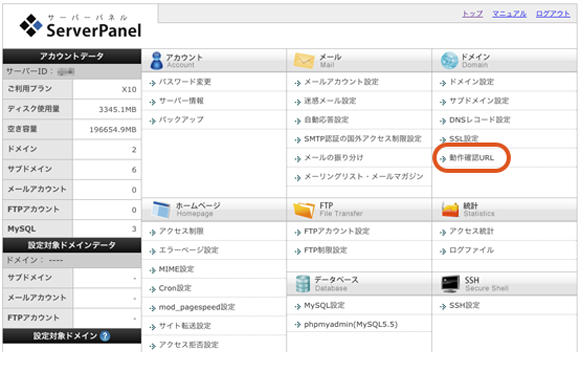
管理画面から「動作確認URL」へ。
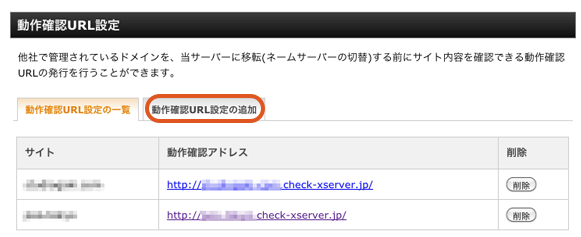
作業2.phpmyadminで動作確認URLを設定
「動作確認URL設定の追加」で動作確認URLを追加します。しかし、この時点ではまだ何も表示されないので、phpmyadminで設定します。
まず、動作確認URLをコピー。
エックスサーバーのphpmyadminへ移動
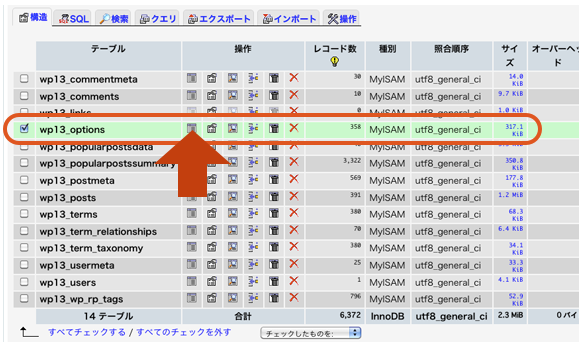
「wp_options」を選択して中央あたりにある表示ボタンをクリック。
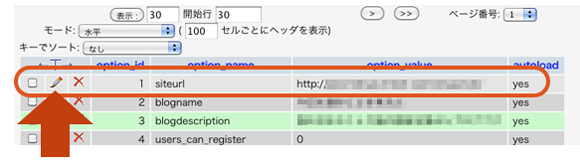
ブログの設定に関する一覧が表示されるのでその中の項目の一つである「siteurl」の欄の鉛筆マークをクリック。
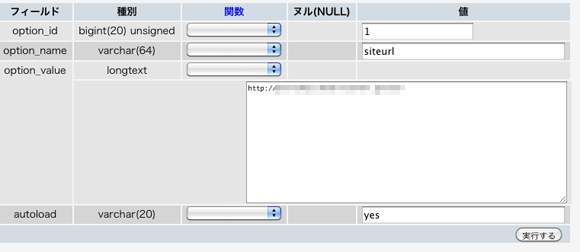
URLが記述されているフィールドがあるので、そこに動作確認用URLをペーストして上書きします。
「実行する」ボタンを押して、動作確認URLの設定が完了。通常はこれで、動作確認URLを開くと移転したWordPressのブログが表示されるはずです。
サブドメインの場合
サブドメインの場合は動作確認用URLだけでは確認出来ません。
サブドメインで確認したい場合は
http://動作確認用URL/サブドメインフォルダ名/
というURLで確認出来ます。
つまり
http://xxx-xxx.check-xserver.jp/
という動作確認URLがあります。
「test」というサブドメインのサイトを確認したい場合
http://xxx-xxx.check-xserver.jp/test/
とすることで確認ができるようになります。
しかし、この時点では、CSSで設定したデザイン等は反映されると思いますが、記事等は「ありません」ということでデータベースが反映されていないと状態だと思います。
また、ページ内のリンクをクリックすると、動作確認URL内のページではなく、移転前のドメインの方へ移動してしまうと思います。
これを修正する為にWordPressの設定を行ないます。
作業3.WordPressでの設定
エックスサーバーのWordPressへログインします。URLの末尾にwp-adminを付けるとログイン画面へ進めます。
http://xxx-xxx.check-xserver.jp/wp-admin
サブドメインの場合は
http://xxx-xxx.check-xserver.jp/test/wp-admin
でログインできます。
この時点で、ユーザー名とパスワードはロリポップで表示していたものに戻っているので、違うユーザー名とパスワードでインストールした人は注意が必要です。
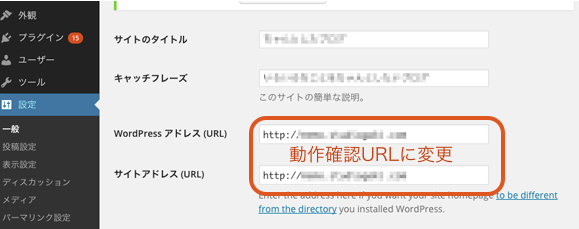
管理画面の設定で「WordPressアドレス(URL)」と「サイトアドレス(URL)」を動作確認URLに変更します。WordPressアドレス(URL)は既に動作確認URLになっていると思います。
これで動作確認URLでも記事が表示されるようになるはずです。この状態で、きちんと動作しているかなどを確認して、問題がなければDNSの切り替えとなります。
DNSの切り替え
DNSの切り替えはドメインを管理しているサービスで行ないます。僕はドメインはムームードメインを利用しているので、ムームードメインでのDNSの設定の変更を行います。その他のサービスを利用している場合は各サービスのDNS設定を確認してください。
ムームドメインのDNS設定
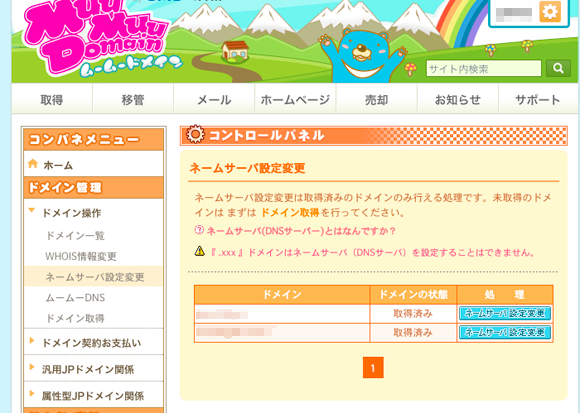
ムームードメインの管理画面にログイン。
ドメイン管理>ドメイン操作>ネームサーバー設定変更で「ネームサーバー設定変更」をクリック。
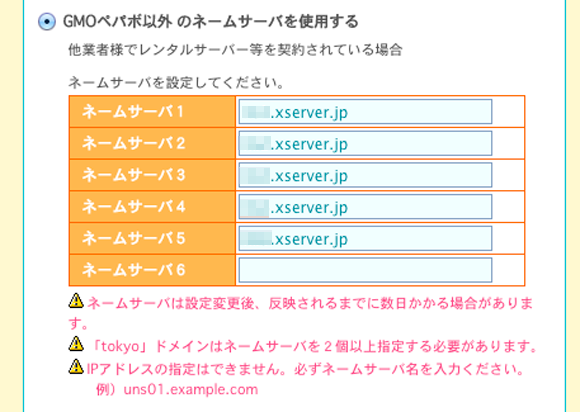
「GMOペパボ意外のネームサーバーを使用する」を選択してネームサーバーの設定を変更します。エックスサーバーに登録時に届くメールの中のメールサーバーの項目の覧にある
ネームサーバー1: xx1.xserver.jp ( 000.00.000.000 )
ネームサーバー2: xx2.xserver.jp ( 000.00.000.000 )
ネームサーバー3: xx3.xserver.jp ( 000.00.000.000 )
ネームサーバー4: xx4.xserver.jp ( 000.00.000.000 )
ネームサーバー5: xx5.xserver.jp ( 000.00.000.000 )
というような記述のxx1.xserver.jpの部分だけをコピーして貼付けます。これでDNSの切り替えが終了しますが、反映されるまでには通常2〜3日程度必要とされています。
僕の環境では、早いドメインは数時間後、遅いドメインでも二日後には完全に切り替わっていました。
DNSが切り替わったかどうかを知る方法
DNSサーバーが切り替わっても、表示されるページの中身は同じなので、切り替わったかどうかの判断をすることができません。そこで新旧どちからのページのデザインの一部やテキストの一部を変更しておくと、切り替わったかどうかの判断がしやすくなります。
僕の場合は、ブログ説明分の最後の句読点を「。」から「!」へと変更してDNSが切り替わったかどうかを判断出来るようにしておきました。
また、DNSは全世界で一気に切り替わるのではなく、各拠点単位で順次切り替わっていくため、自分の環境でDNSが切り替わったとしても、別の環境で見た場合には切り替わっていない場合も多く、DNSの設定を変えた後もしばらくの間はロリポップ側も維持させておいた方が良いと思います。
ロリポップからエックスサーバーへ引っ越しする方法のまとめ
ネットで見かける情報によると、ロリポップからエックスサーバーに乗り換えると「ページ表示スピードが格段にアップした」などの報告が目につきますが、僕の管理するWebサイトの表示に関してはほとんど変化が無いか、場合によっては遅くなっている場合もあり、一概にページ表示が早くなるというわけでは無さそうです。サーバーを乗り換えさせるためのセールストークの一つかもしれません。
WordPressの管理画面のスピードも「シャキシャキ動くようになった!」などの情報も多いです。確かに調子が良い場合の速さは感じられますが、常に速いかと言えばそうでもなく同じ程度かと思います。
実際問題でロリポップのチカッパプランでのページ表示スピードに特に不満はなかったので、ファイル転送容量の問題さえなければ、継続して使用していたと思います。
しかしながら、僕の場合、今回のサーバー乗り換えの目的はページ表示スピードではなく、ファイル転送容量の上限が近づいてきたためのサーバー乗り換えだったので、悪くならなければそれで良し、というところです。
なにはともあれ、サブドメイン含めて全部で7つのブログを運営していたわけですが、全て無事にロリポップからエックスサーバーへ引っ越しができました。